| 平成28年1月更新 |
テレビ会議システム利用手順
※ 利用許可書が届いたら,交流先にログインID(ユーザ名)とパスワードを連絡してください。
※ あらかじめTV会議に使用するパソコンを決め,接続する際は,いつも同じパソコンを使用してください。
1 接続から会議室の入室まで 2 会議終了・退室
1 接続から会議室の入室まで
※ F@ceネットに接続する前に,カメラ,マイク等は事前に接続して正常に使用できる状態にしておくことが必要です。
(1) テレビ会議システムのページから,「テレビ会議用アプリケーションのダウンロード」をクリックしてください。
(2) 「VidyoDesktopのダウンロード」をクリックしてください。
※ 必ずTV会議をするパソコンでダウンロードしてください。
(1),(2)は,初回のみの操作になります。
※ 管理者権限でなくてもダウンロードできます。
(3) インストール完了後,アプリケーションを起動します。
通知された「利用許可書」に記載されている
「VidyoPortal」
「ユーザ名」
「パスワード」を入力し,ログインをクリックします。
(4) 会議を主催する人のルームに接続する。
検索ボックスに会議を主催する人のユーザ名を入れて「Enter」を押すと主催者(例ではuser02)が表示される。
(5) 主催者(例ではuser02)をクリックし,「主催者(例ではuser02)のルームに接続」をクリックすると
会議室に入室できます。
全員が入室し終わったら,主催者(例ではuser02)は画面左下の
(6) カメラ,マイクの設定
画面下にマウスをもっていくと,VidyoDesktopツールバーが表示されます。
設定のマークをクリックします。
設定画面が表示されますので,接続されているカメラ,マイクを選んでください。
(7) 通話中の機能
画面下にマウスをもっていくと,VidyoDesktopツールバーが表示されます。
このツールバーを使って,アプリケーション共有やグループチャットができます。
ただし,あらかじめ共有したいアプリケーションを起動しておく必要があります。
このページの先頭に戻る
2 会議終了・退室
(1) 会議が終了したら,画面上部右にある[×]ボタン
又は,会議室の「呼び出しの終了」マークをクリックし,退室してください。
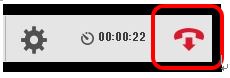
(2) VidyoDesktop画面に戻ります。画面上部右にある[×]ボタンをクリックして終了してください。
(3) タスクバーの「Vidyo」のアイコンを右クリックして,表示されるメニューから「ログアウト」をクリックしてください。
(4) 「Vidyo」のログイン画面が表示されるので,画面上部右にある[×]ボタンをクリックしてください。
このページの先頭に戻る
